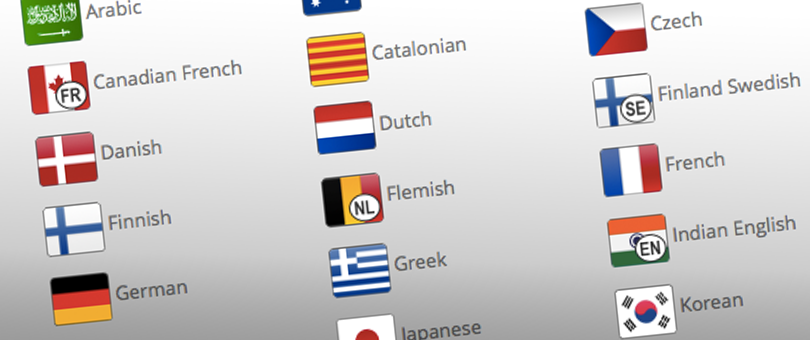Text to Speech in almost any language
Did you know that GhostReader can be used in (or with) almost every language? As long as the voice exists you can use it: from Apple’s built-in voices to our own natural-sounding Infovox Vox voices or voices from any other vendor.
To use other languages in GhostReader, first make sure you have a voice for that language installed on your computer.
Using Apple’s built-in voices
To install the Apple voices, please go to the Dictation & Speech panel of your System Preferences, click the Text to Speech tab, and then choose Customize from the System Voice menu (OS X 10.9 Mavericks, it may differ in other OS X versions). Here you can select which voices you want to install.
Using Infovox iVox voices
Infovox iVox voices are the most natural sounding Text to Speech voices currently available for Mac. To use Infovox iVox voices, please download Infovox iVox. To install voices, please go to the Action menu on the right side of the voice. From the menu, select Download and Install. Then, click on Start Demo Period.. if you want to trial a voice, or on Activate.. if you want to permanently activate a voice.
Infovox iVox offers over 100 voices in 30 languages, including regional accents, expressive voices and voices from all ages. Note that there is a free 30 day trial version for each Infovox iVox voice available.
Activate your language in GhostReader
After installing your voices, all you have to do is activate the languages within the GhostReader Preferences. Simply drag your language(s) from the Inactive Languages to Active Languages.
You can now start using GhostReader in any language, one language or multiple languages at a time. GhostReader Plus even detects the language, and automatically switches between your preferred voice and other settings for this language.
Let GhostReader speak your language, and have fun!
Do let us know if you have questions at support@convenieniceware.com.